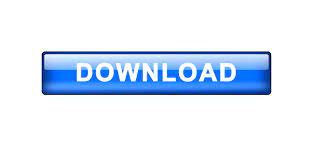
A resolution no larger than 1024x768 is recommended. In PowerPoint presentations the resolution must be a minimum of 72DPI and no larger than 150DPI. Large graphics should be less than 40KB to 50KB smaller ones should be less than 7KB to 10KB in size.Ģ. Graphics files uploaded should be as small as possible. In Websites the resolution of the image files must be 72 DPI (Dots per Inch) and less than 500 pixels wide. To make the photo black and white, select Commands>Creative>Convert to Grayscale.ġ. To apply an antiquated look, select Commands>Creative>Convert to Sepia tone.į. Select Colorize to adjust the general color.Į. Drag the Hue, Saturation and Lightness sliders to adjust the color tone.ĭ. Select Filters>Adjust Color>Hue/Saturation.Ĭ.

Select the image for color adjustments.ī. Save the file as a Fireworks PNG, this will let you edit it laterĪ. Use the light blue handle to adjust the position under the mask. Click the image thumbnail on the Layers panelį. Select the photograph and select Edit>Paste as Mask.Į. Go to Edit>Cut to move the selected image to the Clipboard.ĭ. Select a part of the image using the Eclipse tool.Ĭ. Select an Eclipse tool in the Vector field.ī. Go to File>Open, to open your saved photograph.Ī. Give a name to the file, save it as image specify the format of the saved file as JPEG/BMP/GIF in the “Files of Type” drop down list.Īctivity 3: Modify the picture using Fireworks:Ģ. (See Appendix B for information regarding the topics)Ħ. Set the picture options like Resize, Lighten/Darken, Sharpen, Color Adjustment, Resolution, Mirror, Invert Colors, Descreen. Click the giant 1 button to initiate scanning on the workflow bar. Activity 2: Scan a photograph Using Omni Page:Ģ. Give a name to the file, save it as image specify the format of the saved file as PDF/DOC/TIF in the “Files of Type” drop down list.Ģ3. Select where you want to save your files.Ģ2. Perform OCR to convert the images of text into editable text characters and to check and correct errors in the documentĢ0.
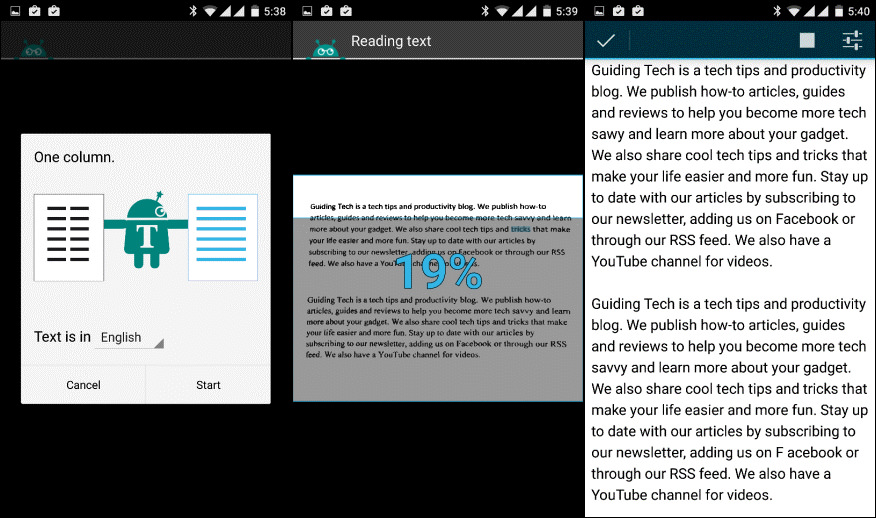
Wait a few moments for the Omnipage to load the document.ġ7. If you like the displayed scanned copy, click Accept button.ġ6. (See Appendix B for information regarding the topics)ġ5. Optional: You can adjust the image during the preview. Optional: To reject the scanned copy as displayed on the box and to get a new scan click the New Scan button.ġ4. Optional: Adjust the image by using the corner selectors.ġ3. The box showing the preview of the scanned image of the document should openġ2. Wait a few moments for the scanner to initialize.ġ1. Click the giant 1-2-3 button to initiate the automatic processing in the Workflow bar. The fourth drop down menu should say “Save to File” (See below)ĩ. The third drop-down menu should say “Automatic”(See below)Ĩ. In the second drop down-down menu, select SCAN. The first drop-down menu should say “ 1-2-3” (See below)Ħ. (A bar with 4 drop-down menus) (See below)ĥ. Locate the workflow bar towards the top of the screen.
#ONLINE TEXT SCANNER PRO#
(Located in Start Menu>Programs>ScanSoft Omnipage Pro 14.0> OmniPage Pro 14.0Ĥ.
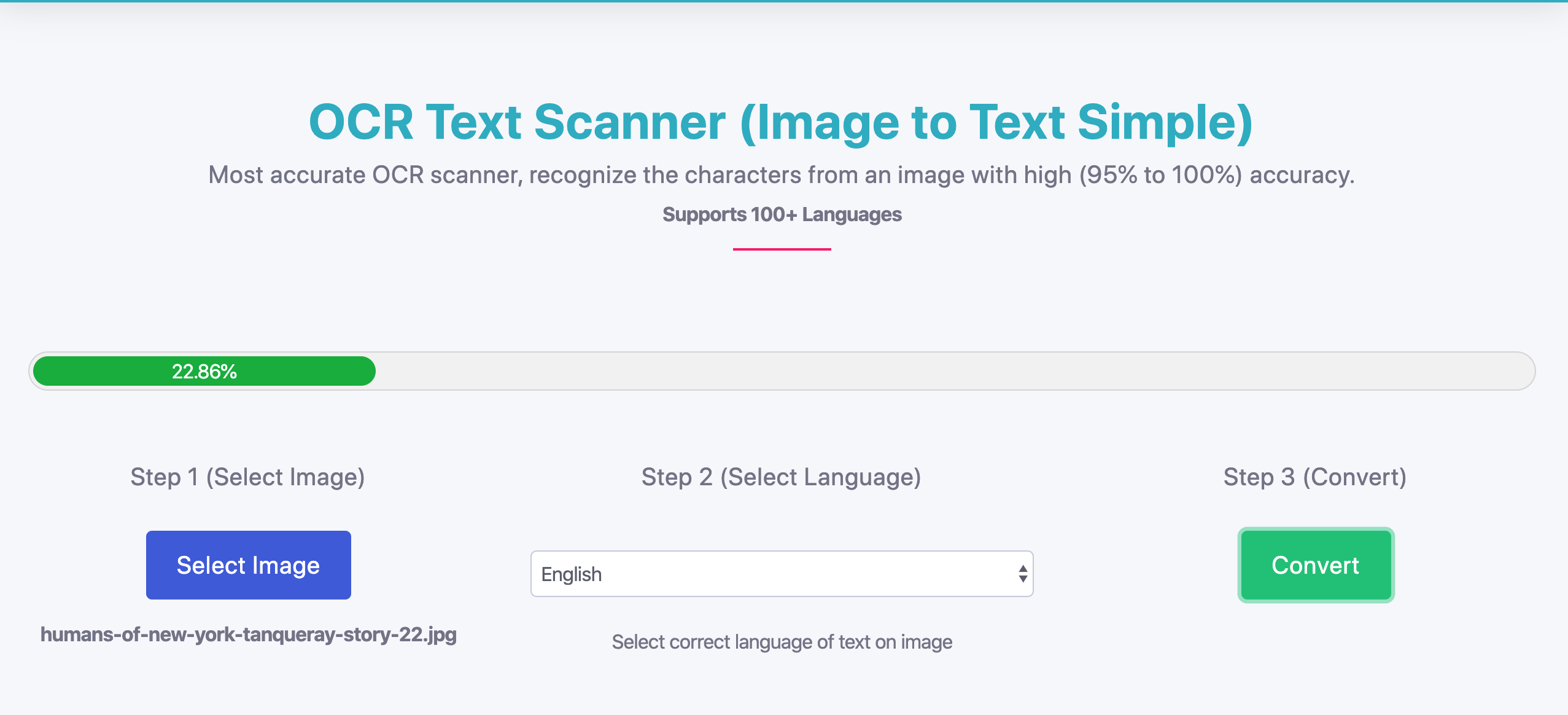
Open the scanner bed lid and place the document face down on the scanner bed, with the top left corner next to the ARROW then close the scanner bed lid.ģ. Activity 1: Scan a text document Using Omni Page:Ģ.
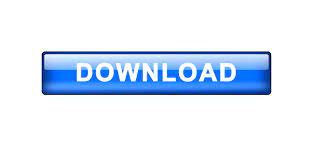

 0 kommentar(er)
0 kommentar(er)
