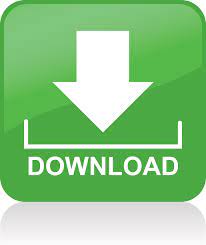

We hope these tips were useful to you.Have a long time these render messages also in X7, not all the time so I sorted out what caused the problem. There are too many brush expressions to mention in a tip but we encourage you to experiment with the wide variety of options. Stroke the canvas with light to hard pressure and now the stroke size varies in width based on pressure. Change the Minimum size of the brush to 15%. Now click on the Size tab in the Brush Controls and switch Expression to Pressure. The resulting stroke does not vary the size of the brush but does show more paper texture with light pressure and less with hard pressure.

Create a stroke on canvas that varies from light to hard pressure. Then open up the Advanced Brush Controls from the Property Bar. Select Chalk, Pastel and Crayons – Oil Pastel. You can modify or add expressions for brushes to suit your painting needs by using the Expression settings. For example, many brushes vary their opacity or size in response to changes in stylus pressure, which is their default setting. Painter® lets you control brush effects along the stroke based on a number of real-time input factors. Now select an Airbrush and watch as the paint splatters in the direction you are pointing. Select Particles – Flow Fur Tail 2 and create a squiggly stroke to experience the fur flowing in the direction of the stroke. Many of Painter®’s brushes respond to direction and will flow paint in the direction the stylus is pointing. Experiment with varying pressure along with tilt and pressure and you will notice the resulting strokes are highly pressure sensitive and will exhibit the currently selected paper texture in the areas of light pressure and also vary from thin to thick based on light to hard pressure. Now tilt the brush and stroke the canvas from top to bottom. Select the Thick Paint – Grainy Fine Rake variant and stroke the canvas from top to bottom with the stylus held vertical. Many of Painter®’s brushes respond to the stylus tilt and direction and produce thick to thin strokes that may also express the selected paper texture depending upon the media chosen. You can also apply custom settings to specific brush variants for even more control over brushstrokes.

Corel® Painter® then uses your stroke to calculate the appropriate pressure and velocity settings for all brush variants. Apply a typical brushstroke, such as a wavy stroke, to the scratch pad. In Painter® preferences go to Brush Tracking. If you notice abrupt changes in the width or density of your strokes, you need to adjust your Brush Tracking Preferences. Using a Wacom tablet with Corel® Painter® gives you the same kind of control.īecause each artist uses a different strength or pressure level in a stroke, you can adjust Painter® to match your stroke strength by using the Brush Tracking Preferences. When you draw with traditional media, the amount of pressure that you use with a tool determines the density and width of your strokes. You can also rotate and zoom by moving two fingers in a circular motion while simultaneously pinching the fingers together, or pulling them apart. Now you can rotate and move the canvas at the same time by moving two fingers in a circular motion while simultaneously swiping them across the tablet.

Corel painter 2016 no fine point pro#
Available for you are a wide variety of painting styles, award-winning Natural-Media® brushes, and photo effects to create an authentic, hand-painted look.Ĭorel® Painter® supports working with gestures to simultaneously pan, rotate, and zoom the canvas when you enable multi-touch for your Intuos Pro tablet and Painter®.Įnable touch input in your tablet properties. At Wacom, we often work together with Corel® and we figured there are some best practices we can share with you that you might not know about.įor beginners and hobbyists, we offer Corel® Painter® Essentials™ 6 in a bundle with our new Wacom Intuos pen tablet.
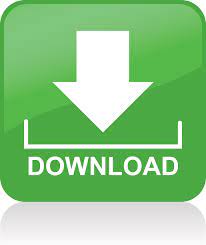

 0 kommentar(er)
0 kommentar(er)
